安装Windows 7打印机通常包括以下几个步骤:
1. 连接打印机:首先,确保打印机已正确连接到电脑。这可以通过USB线、网络连接或无线连接完成。确保打印机的电源已开启。
2. 安装打印机驱动程序:
打开控制面板,选择“设备和打印机”或“硬件和声音”下的“设备和打印机”。
点击“添加打印机”。
如果打印机已通过USB连接,Windows可能会自动检测并安装打印机驱动程序。
如果打印机通过网络连接,选择“添加网络、无线或蓝牙打印机”。
在“选择打印机”列表中,选择你的打印机,然后点击“下一步”。
如果Windows没有自动找到打印机驱动程序,可能需要插入打印机附带的驱动程序光盘,或者从制造商的网站上下载并安装相应的驱动程序。
3. 设置打印机属性:
在“设备和打印机”窗口中,右键点击已安装的打印机,选择“打印机属性”。
在“打印机属性”窗口中,你可以设置打印机的默认打印设置,如纸张大小、打印质量等。
4. 测试打印机:
打开任何文字处理软件(如Microsoft Word),创建一个简单的文档。
选择“文件”菜单,然后选择“打印”。
在打印窗口中,选择你的打印机,然后点击“打印”按钮。
检查打印机是否正常工作,打印输出是否清晰。
如果安装过程中遇到问题,可以参考打印机的用户手册或联系打印机制造商的客服支持。你新买的打印机是不是已经迫不及待想要大显身手了?别急,别急,让我来带你一步步完成win7系统下的打印机安装大业!保证让你轻松上手,从此告别打印难题。
一、连接打印机,准备开战

首先,你得把打印机从包装里解放出来,给它接上电源,让它苏醒过来。拿出你的电脑,把打印机的USB线或者网络线(根据你的打印机类型而定)插上。是不是觉得有点小紧张?别担心,接下来才是真正的挑战!
二、打开电脑,寻找“打印机”

1. 按下键盘上的Windows键,或者直接点击屏幕左下角的开始图标,找到“设备和打印机”这个选项。
2. 一进入“设备和打印机”页面,你就能看到你的打印机了,是不是有点小激动?
三、添加打印机,开启打印之旅
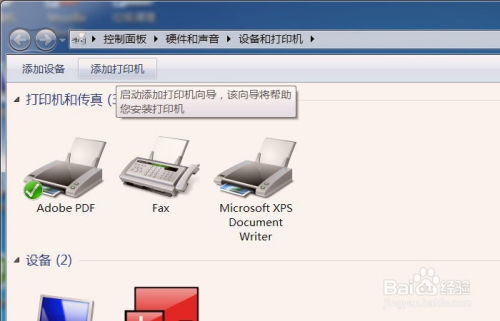
1. 点击“添加打印机”按钮,进入添加打印机向导。
2. 在这里,你可以选择添加本地打印机或者网络打印机。如果你的打印机是直接连接到电脑的,那就选择“添加本地打印机”吧。
四、选择打印机端口,确定连接
1. 在接下来的步骤中,你需要选择打印机端口。如果你的打印机是通过USB连接的,那就选择“USB001”或者类似的名字。
2. 如果你的打印机是通过网络连接的,那就选择“网络打印机”或者“无线打印机”,然后按照提示操作。
五、安装驱动程序,让打印机活起来
1. 在选择好打印机端口后,系统会自动搜索打印机驱动程序。如果找到了,那就直接安装吧。
2. 如果没有找到,那就需要你自己动手了。你可以从打印机的安装光盘里找到驱动程序,或者在网上下载相应的驱动程序。
六、命名打印机,让它独一无二
1. 安装好驱动程序后,你需要给你的打印机起一个名字。这个名字可以是任何你喜欢的,比如“我的打印机”、“办公室打印机”等等。
2. 如果你想让这台打印机成为默认打印机,那就勾选“设置为默认打印机”这个选项。
七、打印测试页,检验成果
1. 安装完成后,你可以打印一张测试页,看看打印机是否正常工作。
2. 如果一切顺利,恭喜你,你已经成功安装了win7系统下的打印机!
八、小贴士:遇到问题怎么办
1. 如果你在安装过程中遇到了问题,可以尝试以下方法:
检查打印机是否已经正确连接到电脑。
确保打印机电源已经打开。
尝试重新安装驱动程序。
查看打印机的说明书,看看是否有其他安装方法。
九、:轻松安装,享受打印乐趣
通过以上步骤,你就可以轻松地在win7系统下安装打印机了。从此,打印文件、照片、文档等等,都变得so easy!快来试试吧,让你的打印机发挥出最大的作用,让你的生活更加便捷!

